Connecter Visual Studio Code à un robot MindStorm EV3 avec ev3dev-browser
Pour développer des programmes avec Visual Studio Code en Python, puis les déployer sur des robot MindStorm, il faut établir une connexion entre Visual Studio Code et la brique EV3.
Pré-requis
Pour la brique Lego EV3
L'environnement EV3DEV2 doit être installé sur la brique EV3. Pour cela, il suffit de démarrer la brique EV3 en y insérant une carte microSD sur laquelle a été flashée le système EV3DEV2 comme indiqué sur le site ev3dev.org. Suivre les instructions sur ce site.
La brique EV3 doit être connectée en réseau avec l'ordinateur sur lequel VSCode est utilisé. La connexion peut être effectuée soit par un câble USB, soit en WiFi, soit en BlueTooth. L'adresse IP affichée sur l'écran LCD de la brique est celle qu'il faudra utiliser dans VSCode.
Consulter les articles suivants pour établir et tester une telle connexion :
Pour l'ordinateur
Le logiciels suivants doivent évidemment être installés :
Installation de ev3dev-browser
Si ce n'est déjà fait, il faut tout d'abord installer l'extension ev3dev-browser dans VSCode.
- Dans VSCode, cliquer l'icône Extension dans la barre verticale de gauche.
- Dans la zone Search Extensions in Marketplace, taper ev3dev.
- Cliquer le bouton [Install], en face de ev3dev-browser 1.0.4. (s'il y a plusieurs version, choisir bien sûr la plus récente).
Lorsque l'installation est terminée, l'extension ev3dev-browser apparaît dans la liste des extensions déjà installées.
Connecter VSCode à la brique EV3
- Dans VSCode, cliquer l'icône Explorer dans la barre verticale de gauche.

Ajouter une légende - Dans l'onglet EV3DEV DEVICE BROWSER, cliquer Click here to connect to a device.
- Dans le menuSearching for a device... Select a device or press ESC to cancel., choisir l'option I don't see my device....
- Dans la zone Enter a name for the device, taper le nom de la brique (par exemple Brique EV3 en WiFi).
- Dans la zone Enter the IP address of the device, taper l'adresse IP de la brique EV3. Celle-ci est affichée en haut de l'écran LCD de la brique EV3 quand elle est démarrée avec ev3dev2.
Au bout de quelques instants, la brique EV3 apparaît connectée, avec un petit disque vert qui indique que la connexion est valide, dans l'onglet EV3DEV DEVICE BROWSER.
Remarques :
Dans l'exemple, l'adresse IP utilisée fait référence à une adresse dans le sous réseau d'une box (192.168.1.xxx), car la connexion entre la brique et l'ordinateur se fait en WiFi. Dans le cas où la brique EV3 serait connectée par un câble USB, l'adresse ferait référence à un autre sous-réseau. Par défaut, l'adresse serait alors en principe 192.168.137.3. Dans tous les cas, quelque soit le type de connexion utilisée, bien utiliser l'adresse IP affichée en haut de l'écran LCD de la brique.
La connexion entre l'ordinateur et la brique EV3 doit être valide. En cas de problème, tester l'adresse IP de la brique avec la commande ping sur la console cmd de l'ordinateur. Si la commande échoue, la connexion n'est pas valide. Il s'agit probablement d'un problème de paramètres du réseau reliant l'ordinateur à la brique. Consulter les articles relatifs à la connexion utilisée pour résoudre le problème.








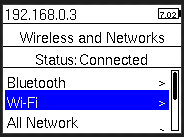
Commentaires
Enregistrer un commentaire